iCloudの容量がいっぱいになったけど…「課金はしたくない!」
そんなあなたにおすすめなのが、PCやUSBメモリを使ったバックアップ方法です!
iCloudを使わずに、大切な写真・動画・書類などを無料&安全に保存できます✨
- Windows / Macでのバックアップ方法
- USBメモリなど外部ストレージの使い方
- GoogleフォトやDropboxなどのクラウド代替案を初心者にもわかりやすく解説します!
📌 1. PC(Windows / Mac)にバックアップする方法 💻
✅ Windows(iTunesを使用)
- 最新バージョンのiTunesをPCにインストール
- iPhoneとUSBケーブルで接続
- iTunesを起動 → iPhoneアイコンをクリック
- 「このコンピュータ」を選択→「今すぐバックアップ」クリック!
🔹ポイント
- 「iPhoneのバックアップを暗号化」にチェックを入れると、パスワードや健康データも保存されます
- 「iCloudではなくPCにバックアップする」を選択すれば、iCloudの容量を使いません
▶ Apple公式:Windows PCにバックアップする方法
✅ Mac(Finder使用 / macOS Catalina以降)
- iPhoneとUSBケーブルでMacに接続
- Finderを開く→サイドバーの「iPhone」をクリック
- 「このMacにバックアップ」→「今すぐバックアップ」クリック!
📌 2. USBメモリや外付けストレージに保存する方法 💾
PCがなくても、iPhoneから直接保存できる方法もあります!
✅ ステップ
- Lightning対応USBメモリをiPhoneに接続
- 「ファイル」アプリを開く
- 保存したい写真や動画を選択
- 「コピー」または「移動」→ USBメモリを選択して保存✨
✅ おすすめ製品
- サンディスク iXpand フラッシュドライブ
- RAVPower FileHub(Wi-Fi経由で使える)
- WD My Passport Wireless SSD(無線対応!)
📌 3. クラウドストレージを活用する ☁️
「USBを持ち歩きたくない…」そんな方には、GoogleフォトやDropboxなどのクラウドサービスもおすすめ!
✅ Googleフォトでバックアップ
- アプリをインストール
- 「バックアップと同期」をONに設定
- Wi-Fi接続時に自動で写真・動画を保存
🔹メリット
- 無料で15GBまで利用可能(Googleアカウント)
- 自動同期で手間いらず
🔹デメリット
- 短期モードでもいくつか圧縮される可能性あり
✨ まとめ ✨
iCloudを増やさずにデータをバックアップしたいなら、これ!
✅ PC(Windows / Mac)でのバックアップ→ 無料&安全
✅ USBメモリなどで直接保存→ オフライン対応・出張可
✅ Googleフォト・Dropbox → いつでもどこでもアクセスOK
👉 iCloudの無料5GBを超えずに、写真・動画・書類をしっかり守れます!
ぜひ自分に合った方法で試してみてくださいね😊📱✨

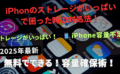

コメント